-
Who Uses Floreo
-
Who Uses Floreo
-
Floreo Locator
-
- How it Works
- Research
- Testimonials
- Learning Center
-
Company
-
About Floreo
-
-
Who Uses Floreo
-
Who Uses Floreo
-
Floreo Locator
-
- How it Works
- Research
- Testimonials
- Learning Center
-
Company
-
About Floreo
-

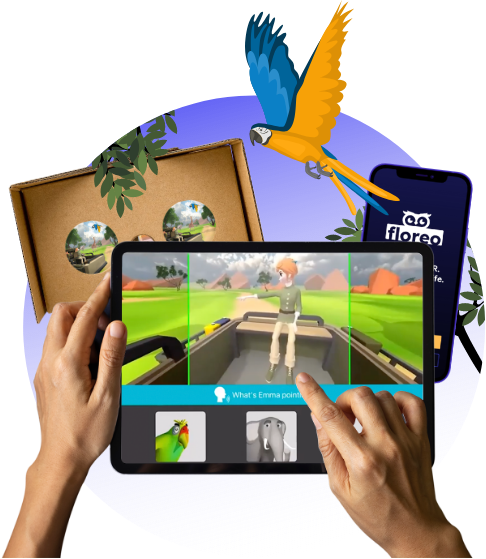
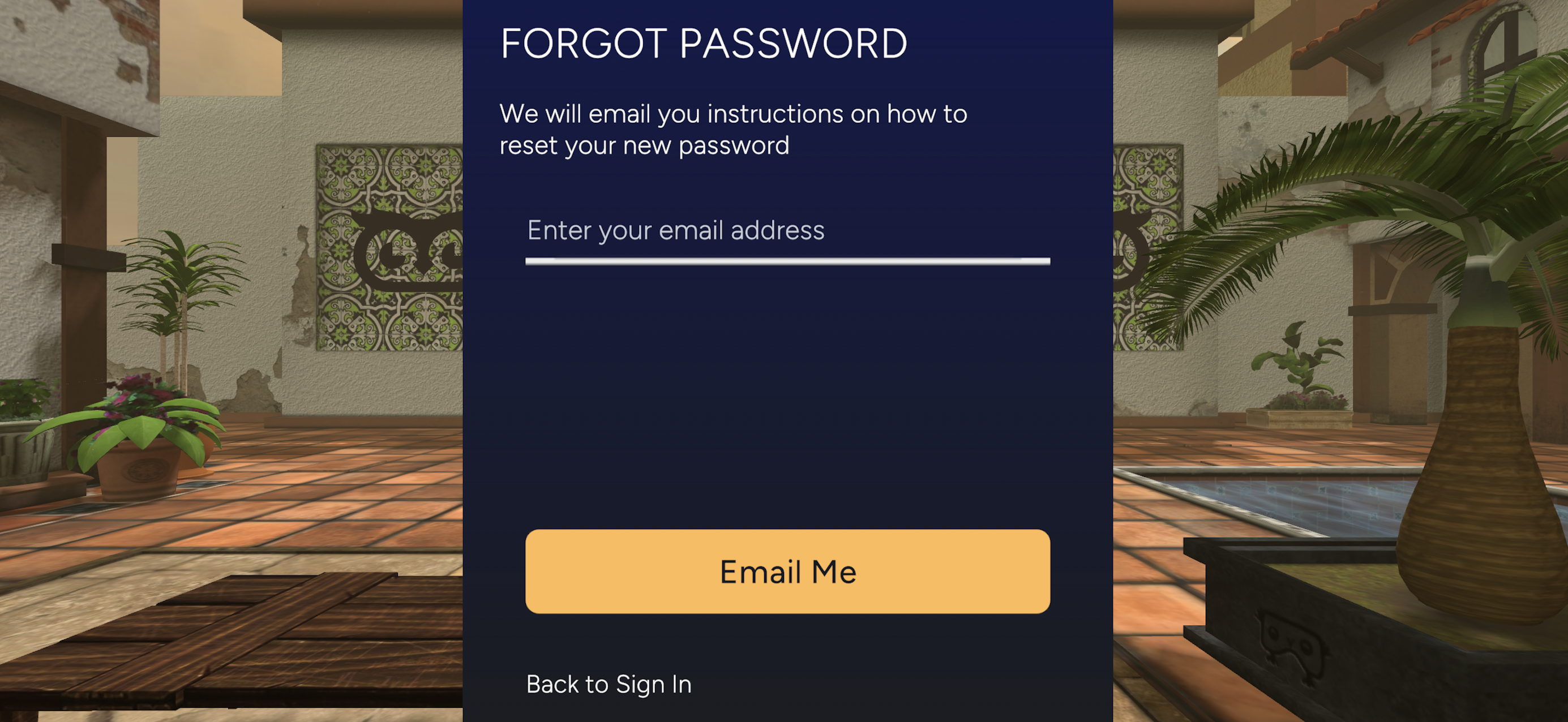
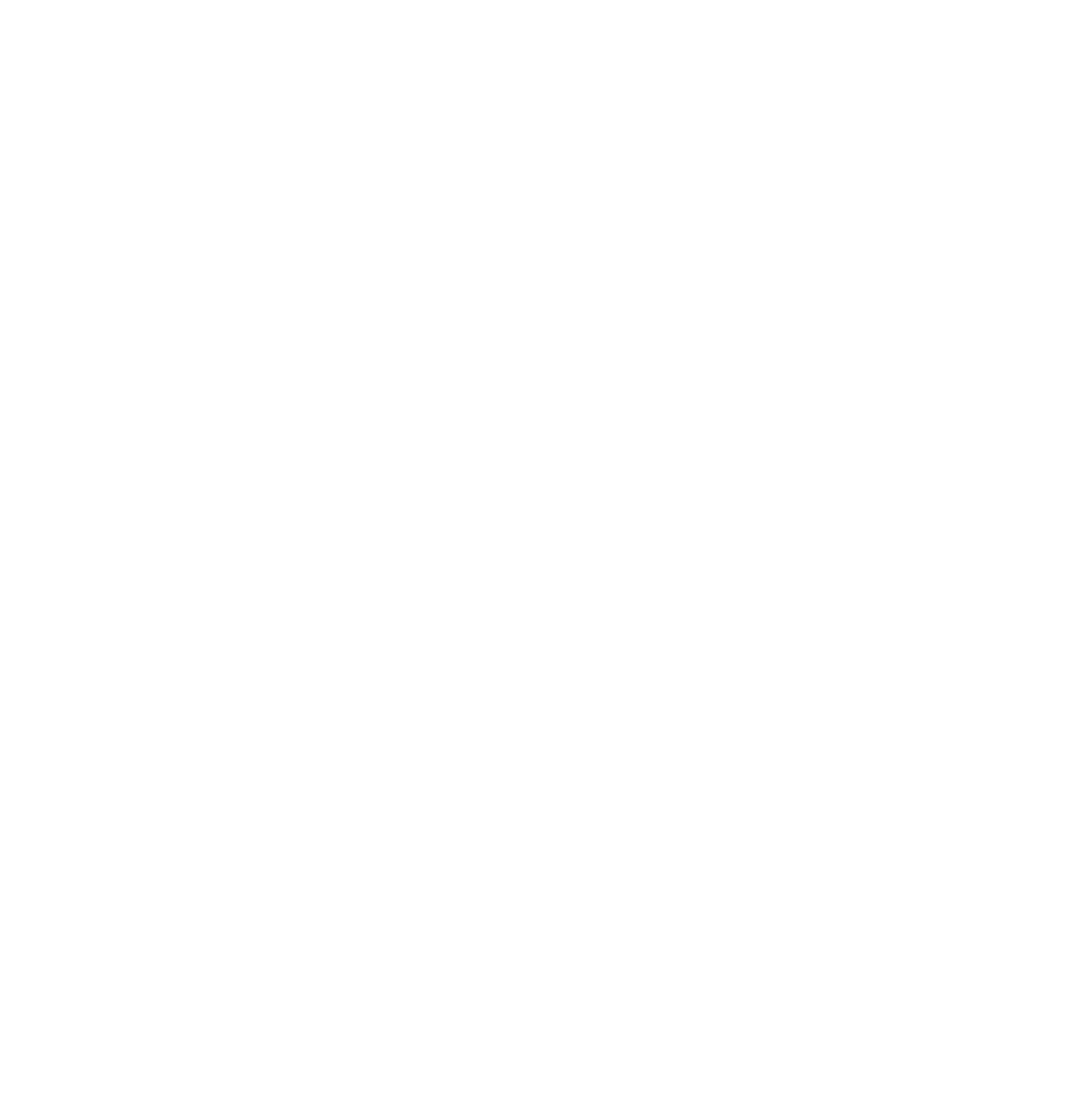
.png?width=250&height=114&name=Untitled%20(14).png)